こんにちは!!keeです。今回は前回の記事『PCをまるごとバックアップする方法【Windows】』の続きです。作成した回復ドライブを使い、作成したシステムイメージから復元する方法を解説したいと思います。
この記事は、『PCをまるごとバックアップする方法【Windows】』をすでに読まれていること、または、回復ドライブとシステムイメージの作成が終わっていることを前提としております。この記事を最後まで読んで実践していただければ、あなたは最大限のトラブル回避術を知ることになるでしょう。
それでは始めましょう。
1. USBメモリ(回復ドライブ)とHDD(システムイメージ)を接続してから、PCを起動します。
PCの起動デバイス順位を変更する
まずPCを起動した際に何から優先的に起動するのかの設定を回復ドライブを保存してある『USBメモリ』に変更しなければなりません。起動デバイスの設定変更の方法は、パソコンの電源を入れて直ぐにメーカー名が表示されている間に『F2』(DELLの場合)などのキーを5~10回、『連打』して、起動設定またはBIOS設定画面を表示します。
基本的には、パソコンの電源投入後、BIOS設定画面で『Boot』メニューから起動順位の変更を行いますが、ユーザーに配慮してBIOS画面とは別に、BIOS設定画面に入らなくても起動順位変更のキーが用意されていることがあります。その場合は次の例のように表示されていると思います。
例 F12 = Boot Menu 画面の右上に表示されることが多い。
Boot Menuという表示が有名です。表示されているタイミングで指定されたキー押し、優先起動させたい、起動デバイスを選択して、Enterキーを押します。
表示方法や起動順位の変更方法はメーカーや機種によって異なるので、ググってみてください。
BIOSとは、「Basic Input/Output System」の略称で、PCの根幹となるプログラムのことです。PCのマザーボード(主基板)に実装された不揮発性メモリ(PCの電源を切っても記憶を保持できるメモリ)に組み込まれていて、PCの電源を入れたときに最初に起動されるプログラムです。OS(WindowsやMac OSなど)のようにハードディスクに格納されているプログラムではありません。起動されたBIOSは、PCに接続している周辺機器や組み込まれているパーツをチェックして使用できる状態に準備した後、ハードディスクなどの外部記憶装置からOSを起動するプログラムを実行します。なお、BIOSはカスタマイズすることも可能です。現在、主に使用されているBIOSには「Phoenix Award BIOS」「AMI BIOS」「Intel Visual BIOS」の3種類があります。
2. 『キーボードレイアウトの選択』画面が表示されたら「Microsoft IME」をクリック。表示まで少し時間がかかることがあります。
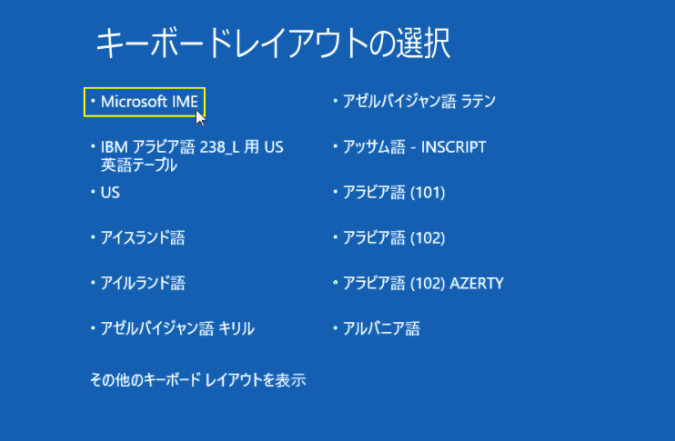
3. オプションの選択が求められます。『トラブルシューティング』をクリック。

4. 次に『詳細オプション』をクリック。
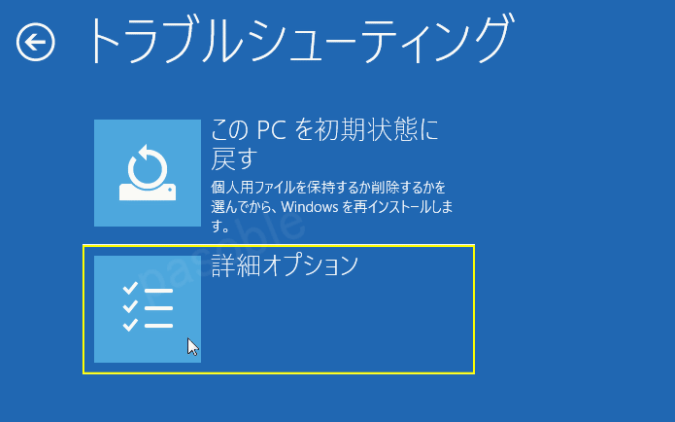
5. 詳細オプションを開いたら『イメージでシステムを回復』をクリック。
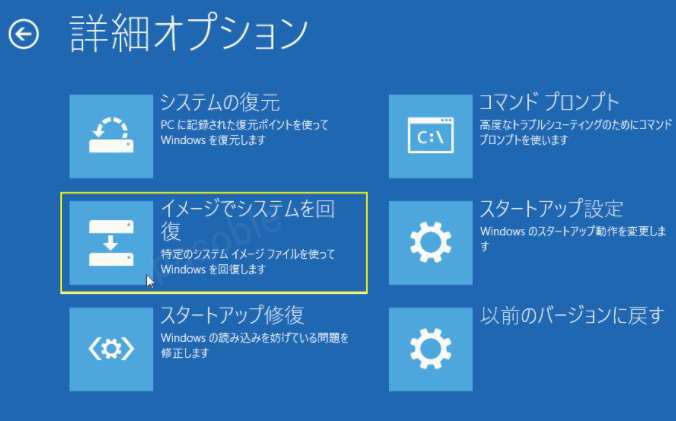
6. 『Windows10』をクリックします。
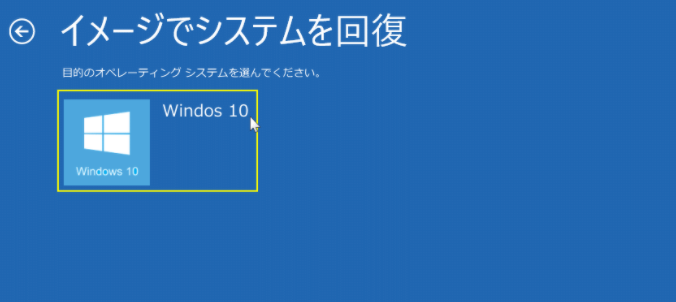
7. 復元したいシステムイメージを選択し『次へ』をクリック。
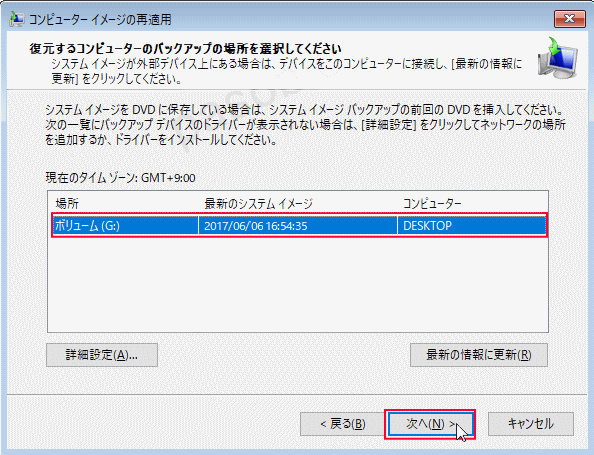
8. イメージの日時選択でも、復元するシステムイメージを選択し『次へ』をクリック。
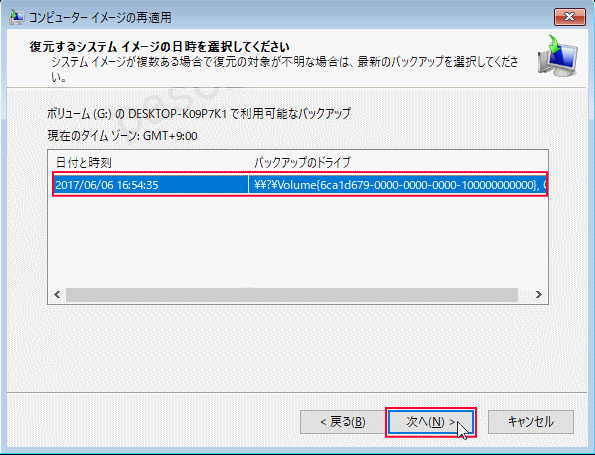
9. 復元方法を選択は何もせずに『次へ』をクリック。
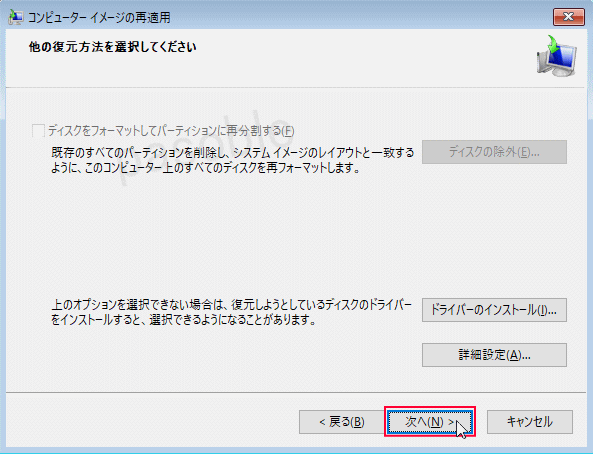
10. 内容を確認して『完了』をクリック。
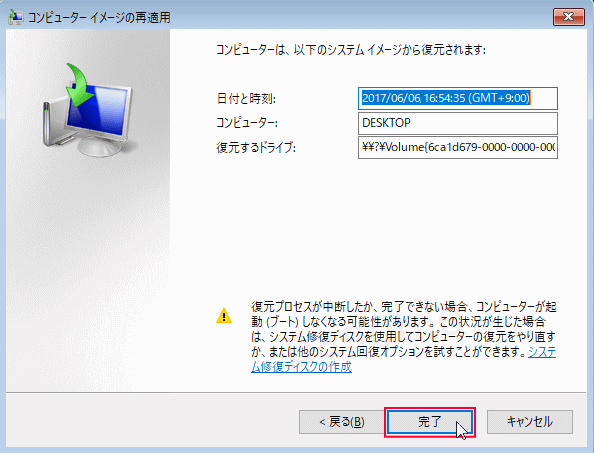
11. 完了をクリックすると、『ドライブ内の復元対象のデータはすべて、システムイメージ内のデータによって置き換えられます』というポップアップウィンドウが表示されます。
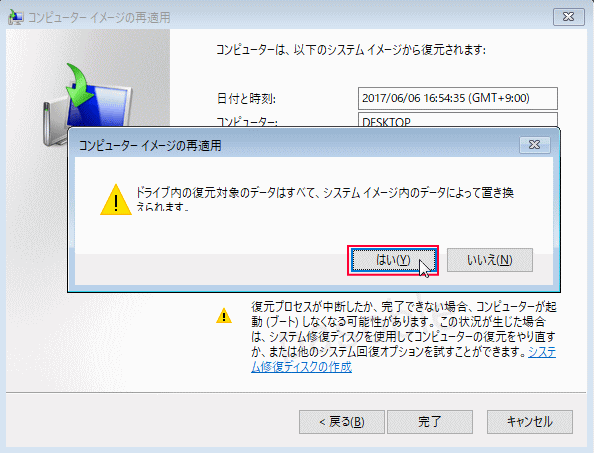
※バックアップ作成後に、保存したファイルや追加したアプリなどは削除されてしまいます。バックアップを作成した時点に戻ってもいいですか?という意味です。
問題がなければ『はい』をクリックします。
12. システムイメージからの復元が開始されます。
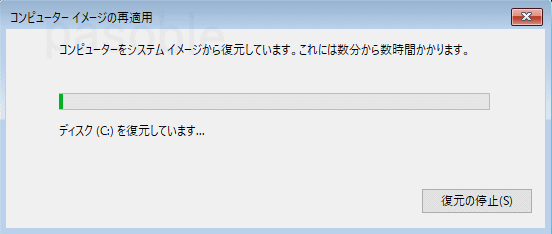
13. 復元が完了すると『今すぐコンピュータを再起動しますか?』と表示されます。
『今すぐ再起動する』をクリックすると、再起動します。
再起動後に、通常にデスクトップが画面が表示されれば、復元成功となります。
おつかれさまでした。参考にしていただけたらと思います。
最後まで読んでいただきありがとうございました。それでは!!








