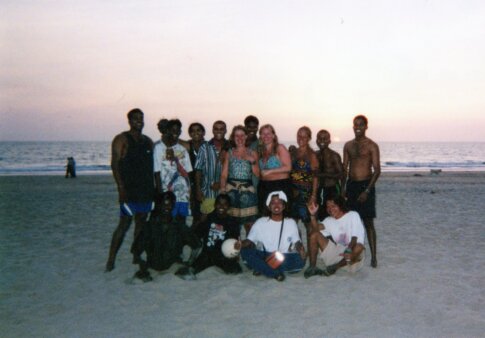こんにちは!!keeです。先日、私の自宅のPCが突然起動しないというトラブルがありました。
そこにはたくさんの思い出(写真・動画)が保存されていました。メーカーや購入店舗に問い合わせたり、何時間も調べて修復を試みましたが、直りませんでした。
私は大切な思い出を失ってしまいました。
Oh my goodness!!
思い出はpricelessお金では買えません。失ってしまった写真や動画は何億、何十億払っても誰も返してくれません。
なぜ、あのとき・・・。
後悔しても、「時すでに遅し!」というやつです。できればみなさんにはそんな思いをしてほしくない!!ということで今回は、写真や動画データのおすすめのバックアップ方法と、いちばんいい状態でシステムイメージを作成してバックアップをとっておけば、PCに不具合が起きた際に、初期化ではなく、いつでもそのいちばんいい状態に戻すことできる『PCまるごとバックアップ』の方法を解説していきます。
このPCまるごとバックアップの方法はWindows 7 と同じでOSに付随している「Windows の標準機能」です。
この記事は画像付きで手取り足取り丁寧に進めていきますので、簡単に大切なあなたの思い出を守れます。
写真バックアップ おすすめ

Amazon Photos
Amazon Photos では、スマートフォンやコンピューターなどのデバイスからすべての写真とビデオをバックアップ、整理、共有できます。ほぼすべてのデバイスにあるすべての写真にアクセスし、家族や友人と共有できます。プライム会員は、無制限のフォトストレージにアクセスしたり、最大5名までの家族や友人が撮った写真をまとめたり、写真をキーワードで検索したりできます。スマートフォンの写真とビデオを自動保存し、自動的にバックアップします。このフォトストレージアプリは、スマートフォンが紛失または破損した場合でも、写真とビデオを安全に保ちます。Amazon Photos に保存した写真は、スマートフォンから削除してメモリを解放できます。Amazon Photos に保存した写真は、ほぼすべてのデバイスからアクセスできます。古いラップトップ、スマートフォン、デスクトップにある写真も、1つの安全な場所にまとめて管理できます。
プライム会員であれば、動画は5GBの制限ありですが、写真は圧縮なしで無制限に保存可能です。知り合いのカメラマンもおすすめしていました。若干Googleフォトに比べて、使いにくいという意見もあるようです。
Google フォト
公式の Google フォト アプリには、共有アルバム、クリエイティブの自動作成、高度な編集スイートなど、撮影した写真や動画の管理に欠かせない機能が用意されています。また、すべての Google アカウントには 15 GB の無料ストレージが付属しており、すべての写真や動画を高画質または元の画質で自動的にバックアップすることもできます。写真や動画にはインターネットに接続したデバイスや photos.google.com からアクセスできます。
今まで無料提供されていた『高画質』(元サイズから圧縮、最大1600万ピクセル)画像の無料・無制限バックアップサービスが来年5月に終了すると、米Googleから2020年11月11日に発表されました。来年6月以降は、Googleフォトに保存した「高画質」の写真や動画も、Googleのクラウドサービス「Google One」(無料なら15GB)の容量としてカウントされ(5月までにアップロードした画像・動画は影響を受けない)、それ超える場合は有料プランに移行する必要がある。Google Oneの有料プランは、最安が月250円で100GB。容量を200GBに拡大すると月380円だが、その上はいきなり10倍の2TB、月額1300円と、かなり高額になります。
私の結論としては両方使って、両方に保存。PCにも保存。来年の6月からのGoogleフォトは15GBがいっぱいになりそうになったら通知がくるのでそのときに考えようかと思っています。現時点では、来年6月以降はAmazon Photosと外付けHDDにバックアップをとろうと考えています。私の場合、ビデオカメラのデータも今のところPCと外付けHDDに保存することにしていますが、もしもレコーダーを買い替える際にはレコーダーからBlu-rayにデータを移行できるものを購入しようと考えています。私が今使っているHDDはこれです。ちなみにPCまるごとバックアップでも使います。これで思い出の安全が確保できるとなれば安いものです。
PCまるごとバックアップの方法
準備するもの
- HDD【OSの容量よりも大きいもの】システムイメージの作成・保存 おすすめはこれ↑HDD
- USB フラッシュメモリ【32GBあると安心】回復ドライブの作成
※Recovery USB(リカバリメディア)をPC購入時、オプションで付けた場合、または付属されていた場合は、USBメモリは不要です。その場合は、『回復ドライブの作成』はスキップして下さい。
私が使っているUSBメモリです。作成したリカバリーメディアを間違えて消去しないように、『書込禁止スイッチ』があるのが魅力です。
では始めましょう。
回復ドライブの作成
1. USBメモリをPCに接続します。
2. タスクバーの『ここに入力して検索』フォームの中に『回復』と入力すると、一番上に『回復ドライブ』(アプリ)と表示されるので、そこをクリックします。
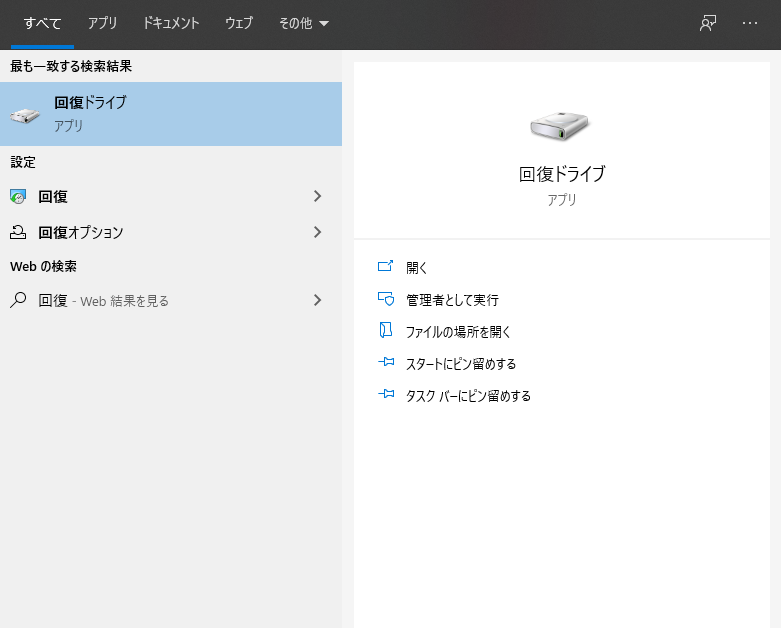
3.『システムファイルを回復ドライブにバックアップします』のチェックを確認して『次へ』。
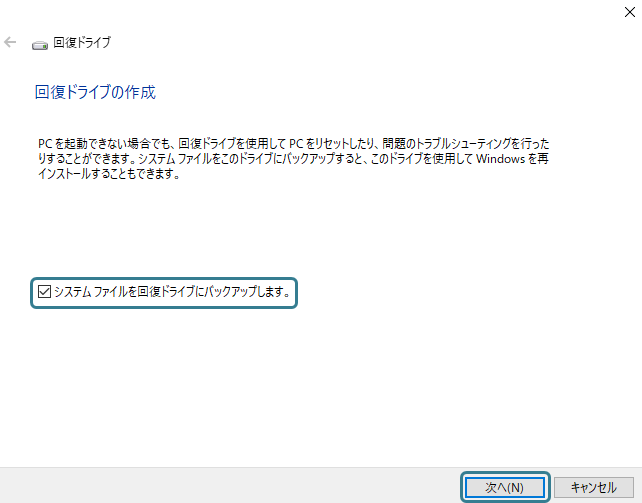
4. しばし待ちます。
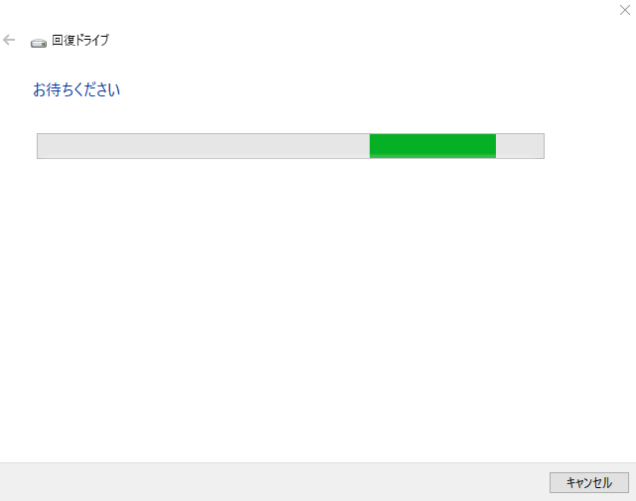
5.『使用可能なドライブ』を確認して『次へ』。
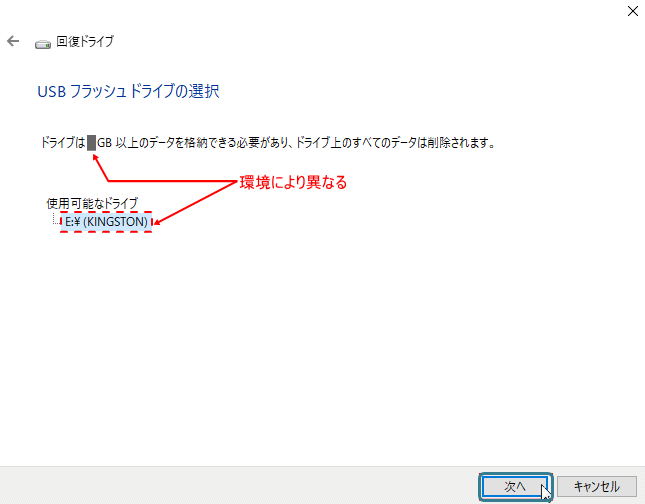
6.『回復ドライブの作成』をします。『作成』をクリック。
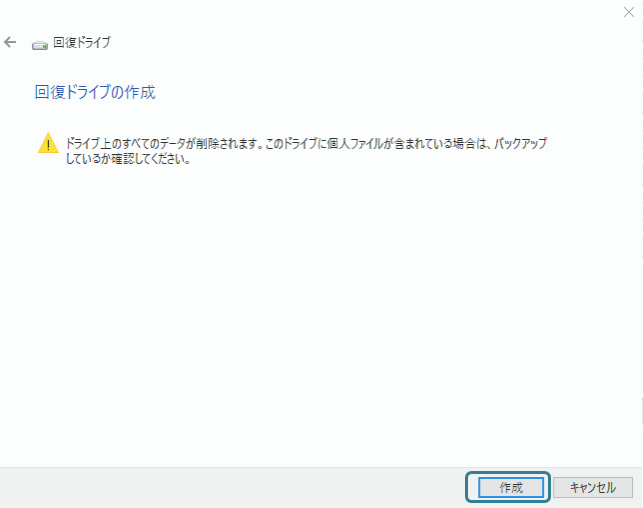
7. しばらく待ちます。
8.『完了』をクリックして、USBメモリを抜いてください。
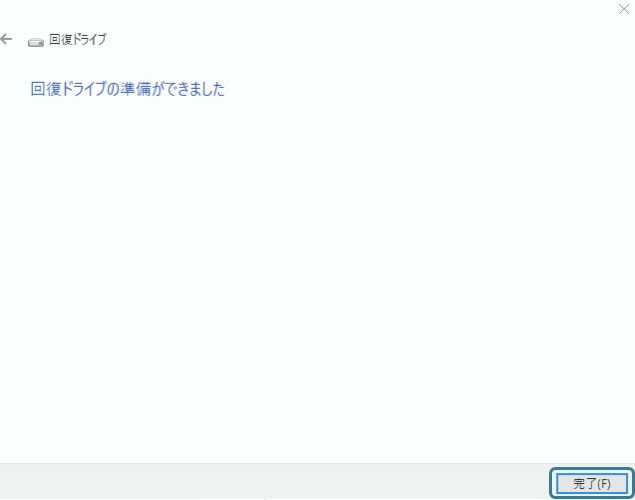
回復ドライブの作成はこれで完了です。
システムイメージの作成【バックアップ】
システムイメージとは、現在のパソコンの環境のまるごとバックアップです。C:ドライブ にあるインストールしているアプリから、アイコンの配置に至るまで、そっくりそのままの『クローン』を作成することができます。他のPCで使うことはできません。その PC でのみ復元することができます。
1. HDDをPCに接続します。
2. タスクバーの『ここに入力して検索』フォームの中に『コントロール』と入力すると、一番上に『コントロールパネル』と表示されるので、そこをクリックします。
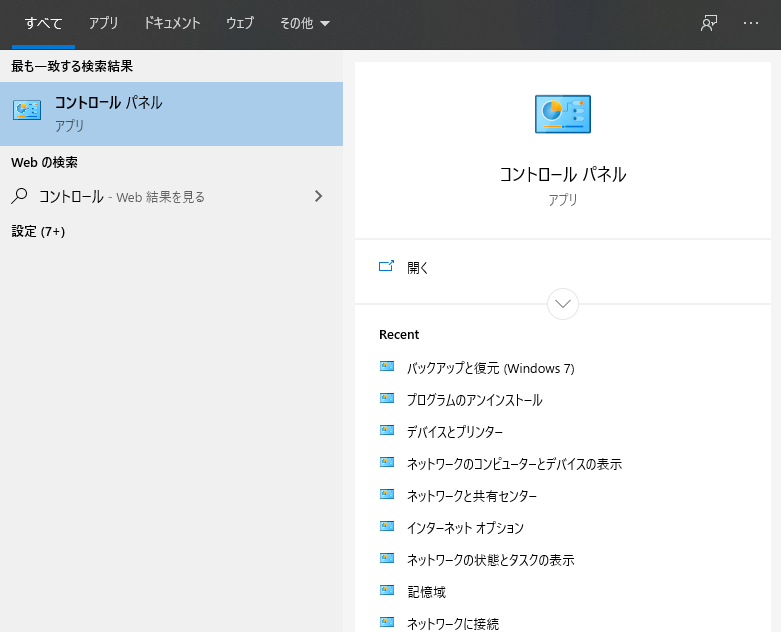
3. システムとセキュリティの下の『バックアップと復元』をクリック。
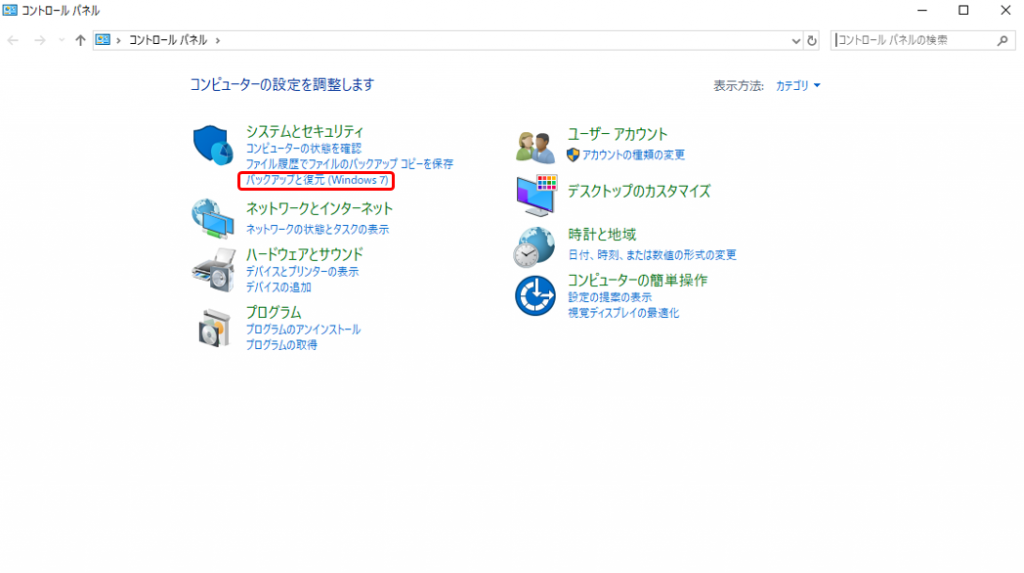
4. 下図の『システムイメージの作成』をクリック。
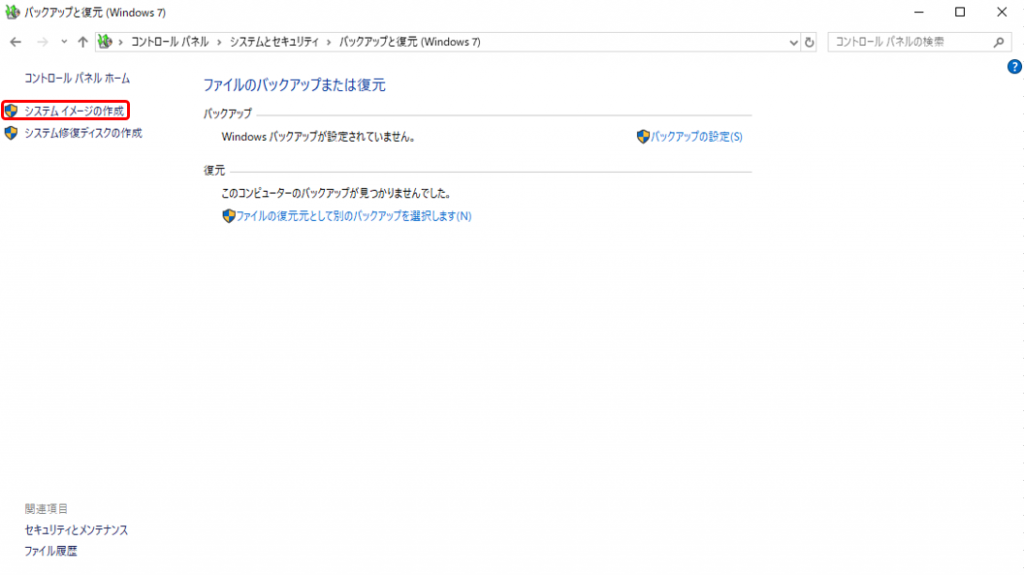
5. 保存先を指定して『次へ』をクリック。
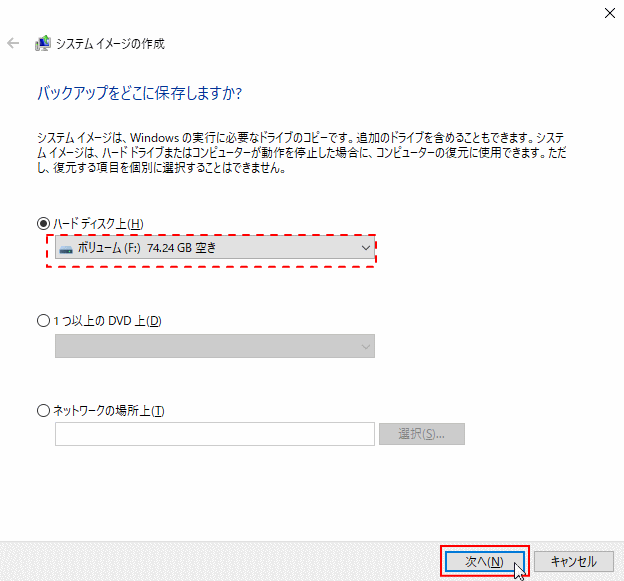
6. 含めるドライブを確認して『次へ』をクリック。
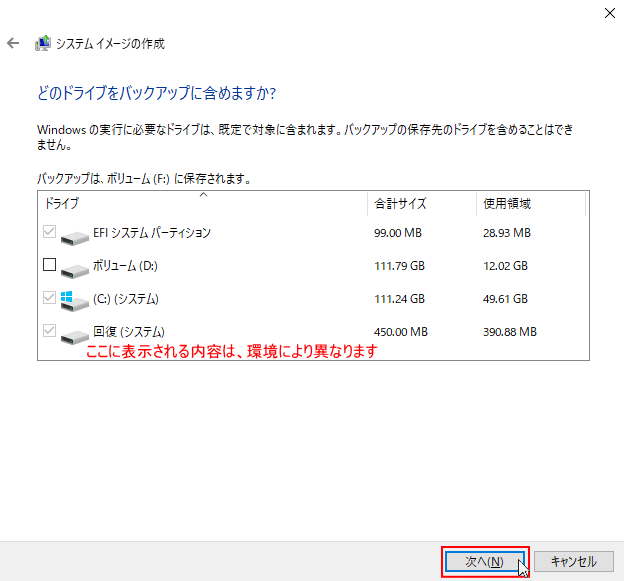
7. 『バックアップの開始』をクリック。
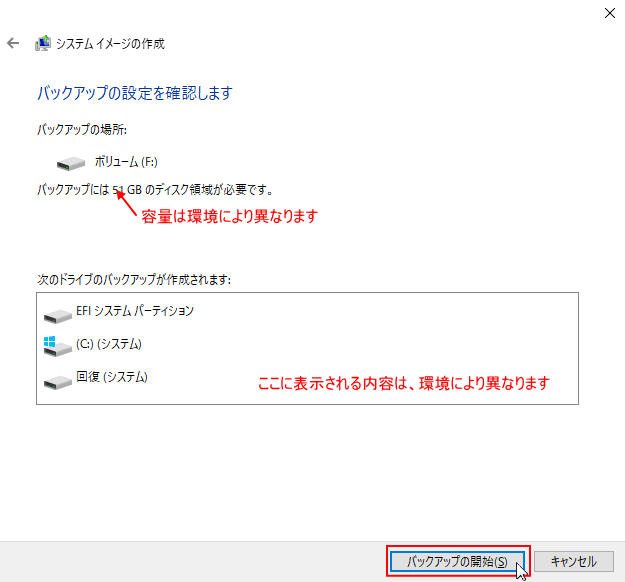
8. 待ちます。データ量によって2時間くらいかかる場合もあります。
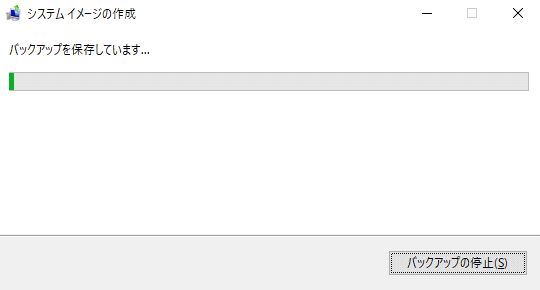
9. これはすでに作成しているので、『いいえ』をクリック。
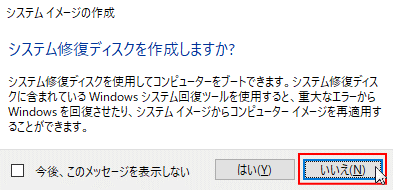
10. これでバックアップは完了です。
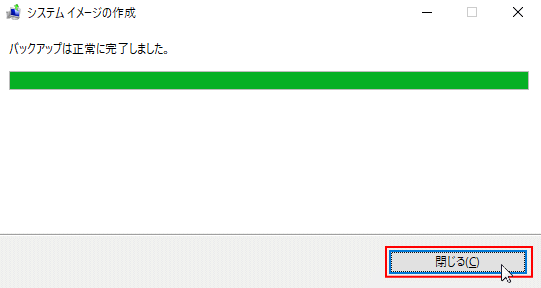
次回は実際にシステムイメージ(バックアップ)からの復元方法【Windows10】を解説したいと思います。ぜひ読んでみてください。
今回使用したのはこちらです。
最後まで読んでいただきありがとうございました。